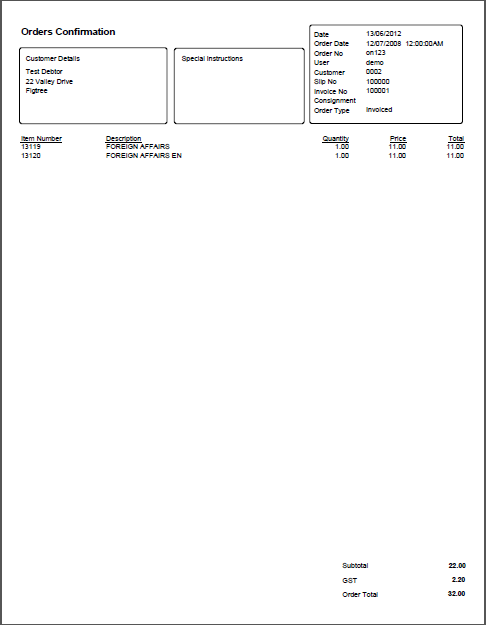
You can print an order in any status. You can also use this option to save an order to a Microsoft Excel spreadsheet. This saves the item number, description, quantity, price and total $ amount for each line on the order.
Refer to "View Orders".
MOO prints the order and displays it on the screen as a PDF file. You can save the order or print it to a printer if required.
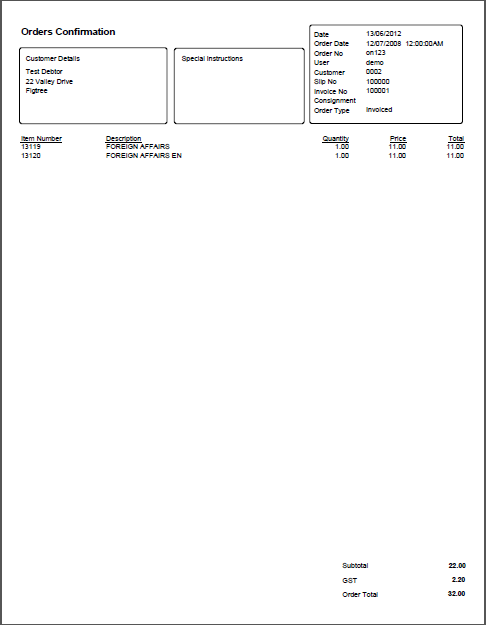
|
|
|
Technical Tip You need to click at the top of the button to avoid unchecking the Excel checkbox. |
MOO displays a message asking if you want to save the file.
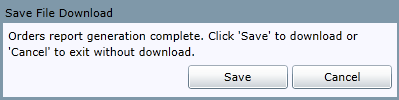
The Save As screen is displayed.
MOO saves the order as an Excel file.
|
|
|
Technical Tip You can also select the Print Order button or check the Excel checkbox while viewing an order in the Quick View window (refer to "Quick View"):
|